Şirket içerisinde bir çok bilgisayar var ise ve bu bilgisayarların updateleri yapması networkunuzu aşırı şekilde yoruyor ise Wsus tam sizin probleminiz için yapılmış bir role’dur.
Wsus’un amacı kullandığınız programlar veya windows işletim sistemlerini kısacası aklınıza gelebilecek bir çok update’i bilgisayarlar tek tek indirmek yerine wsus kendi sunucusuna bir kez indirerek client bilgisayarlara kendi üzerinden dağıtımını yapar ve bu şekilde network yapınız gereksiz yere updateler ile yorulmamış olur.
Wsus sistem gereksinimleri :
- Wsus kurulacak sunucunun sistemi min. Windows server 2003 Sp1 olmak zorundadır.
- Wsus kuracağımız sunucuda min. IIS 6 olmak zorundadır.
- Static Content
- Default Document
- Asp .net
- .NetExtensibility
- ISAPI Extensions
- ISAPI Filters
- Windows Authentication
- Request Filtering
- Dynamic Content Compression
- IIS 6 Metabase Compatibility
WSUS için gerekli olan ilk koşulu yükledik.
Eğer report viewer i yüklemezsek WSUS yüklerken report alamıyacağımıza dair bir uyarı alıcağız.
Report Viewer’a çift tıkladıktan sonra karşımıza gelen ekranda next diyoruz.
Lisans sözleşmesi kutucuğunu işaretleyip install diyoruz.
Wsus yüklemek için gerekli olan bütün ön koşulları tamamladık. Şimdi Wsus kurulumuna geçelim.
Öncelikle Wsus Server işletim sistemi üzerinde bir role yada feature olarak bulunmadığı için download etmek zorunda olacağız.
WSUS 3.0 download için : WSUS 3.0 linkinden indirebilirsiniz.
İndirdiğimiz dosyayı çift tıklıyarak yükleme işlemine başlıyoruz.Bilgilendirme ekranını next diyerek geçiyoruz.
Burada WSUS management tool olarak mı yükleyeceğiz yoksa bir WSUS server mı yapılandıracağız. Eğer kurulu olan bir WSUS serveri farklı bir bilgisayardan yönetmek istiyorsanız alttaki seçeneği seçebilirsiniz.Biz yeni ve tam bir kurulum yapıcağımız için üstteki seçeneği seçip next diyoruz.
Lisans sözleşmesini kabul ediyoruz ve geçiyoruz.
Windows update serverlardan alıcağı ve clientlara dağıtacağı updatelerin bu bilgisayar üzerinde nereye download edileceğini belirtiyoruz.
Makalenin başındada söylediğim gibi eğer büyük bir şirket yapısına dahil değilseniz Internal Database kendi üzerinde geliyor onu yükleyebilirsiniz.Yada farklı bir SQL servera sahipseniz alttaki seçeneği seçip SQL serverin nerede olduğunu belirtebilirsiniz.Ben internal databaseyi seçip devam ediyorum.
Burda hangi web sitesini kullanıcağını soruyor.Default Web site seçeneğini seçip devam ediyoruz.
Görüldüğü gibi kurulum başladı.Bu işlem 3-5 dk civarı sürebilir.
WSUS yüklendi şimdi sıra gerekli konfigürasyonları yapmaya geldi.Karşımıza gelen
ekranı next diyerek geçiyoruz.
Karşımıza gelen sayfada hiç bir değişiklik yapmadan devam ediyoruz.
Windows update server üzerinden mi yoksa başka bir bilgisayar üzerinden mi update senkronizasyonunu gerçekleştireceğini
soruyor.
Alttaki seçeneği başka bir WSUS serverimiz war ise bu serveride dışarıdan update aldırtıp internet bağlantısını zorlayacağımıza diğer WSUS serverin aldığı updateleri kullanabiliriz. Üstteki seçeneği yani Windows update server üzerinden senkronize olucağını seçerek devam ediyoruz.
Eğer bir proxy serverimiz varsa onun ipsini belirtebiliriz.Bizde bulunmadığı için next diyoruz.
Burada windows update servera bağlanıcağız.Start Connecting diyoruz ve bekliyoruz.İşlem bir kaç dakika sürebilir.
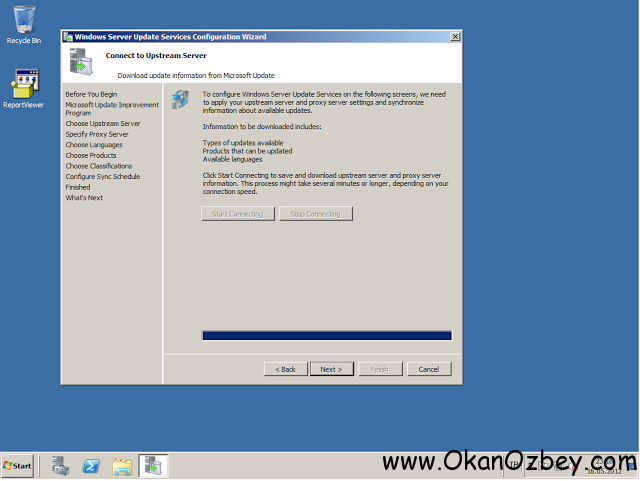
2 Yorum -“Wsus Kurulumu ve Konfigurasyonu”


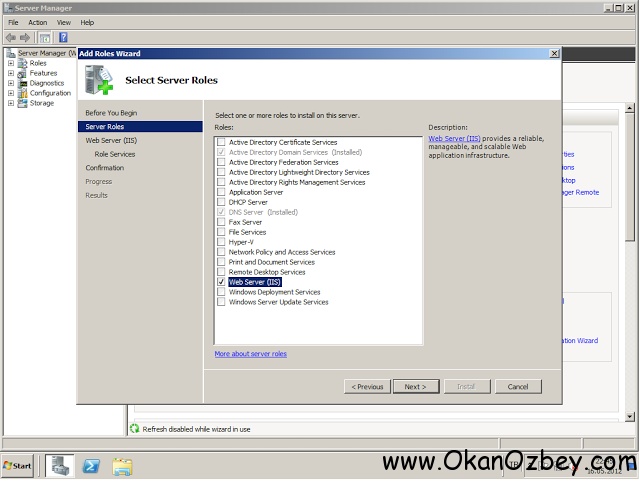
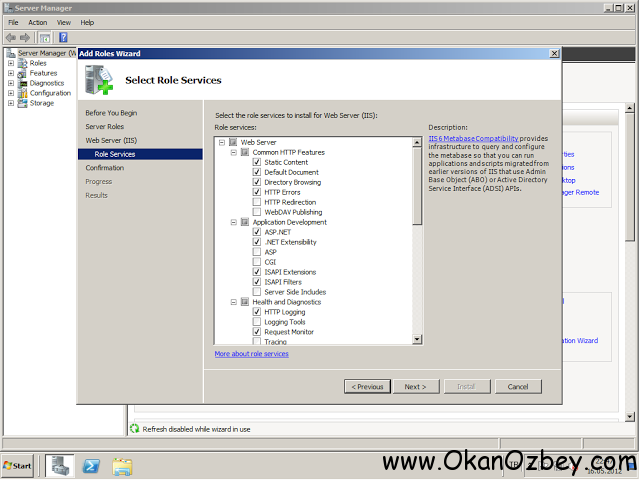
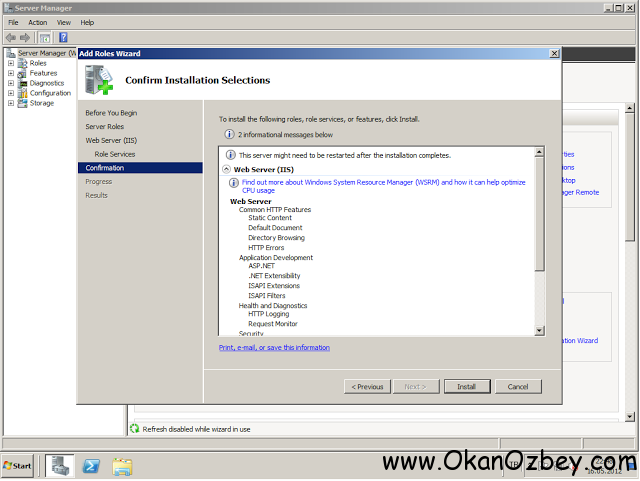
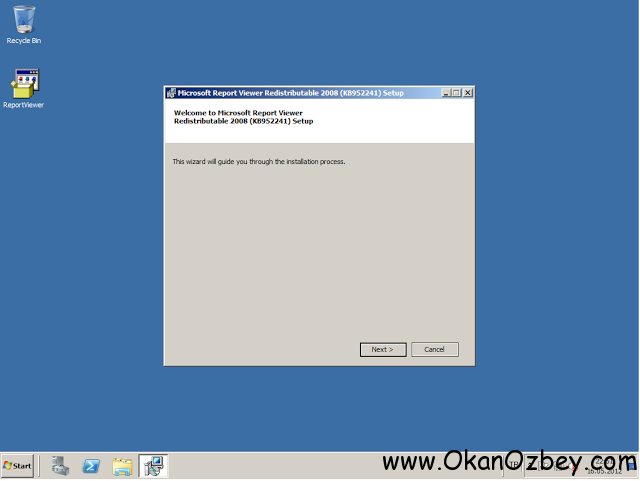
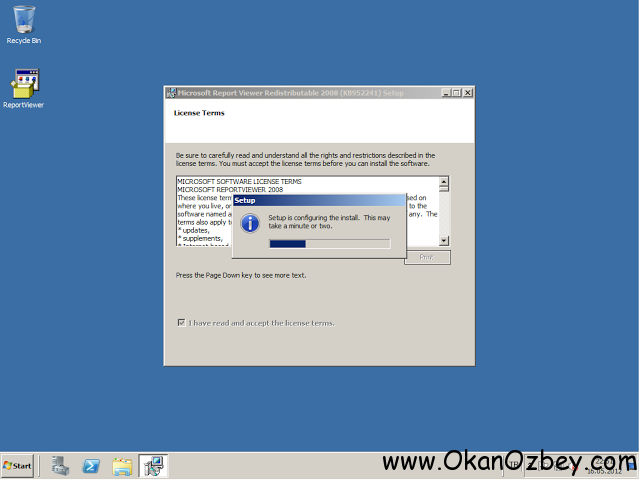
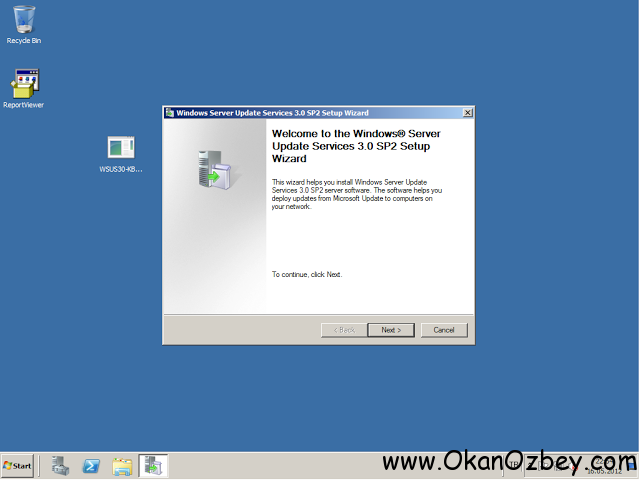

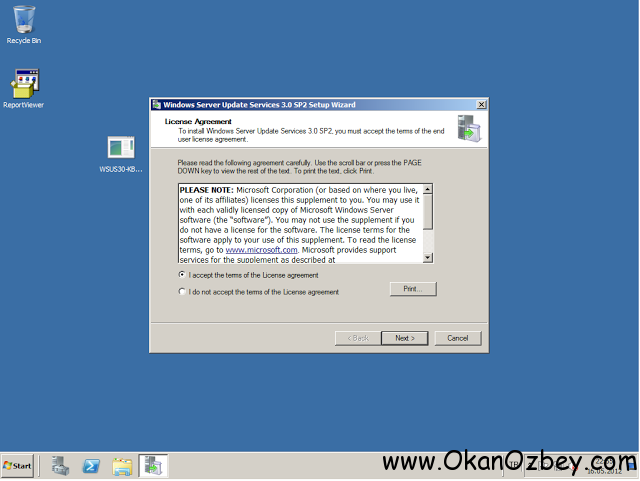
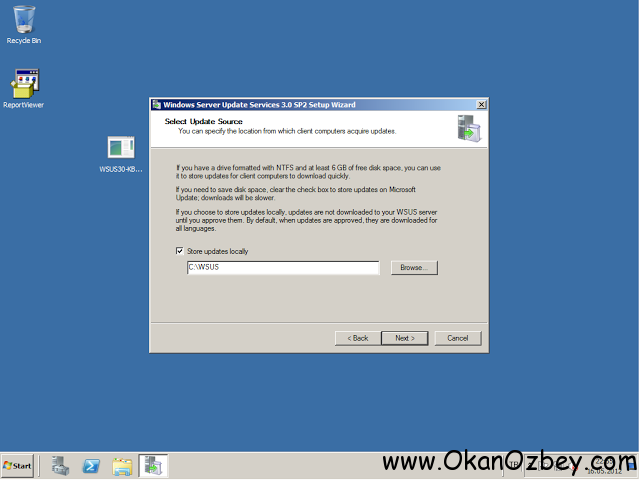
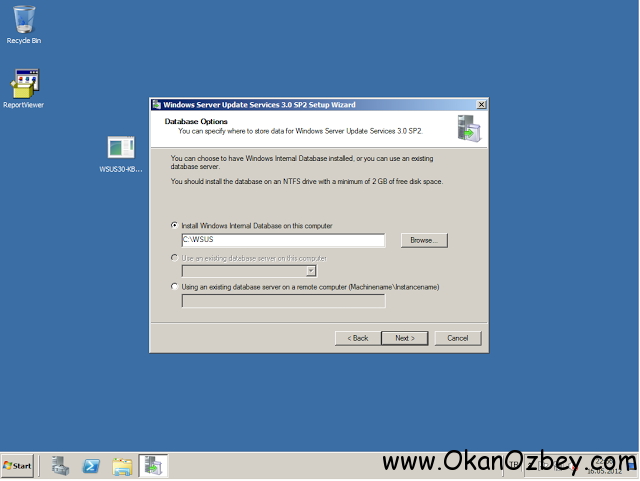
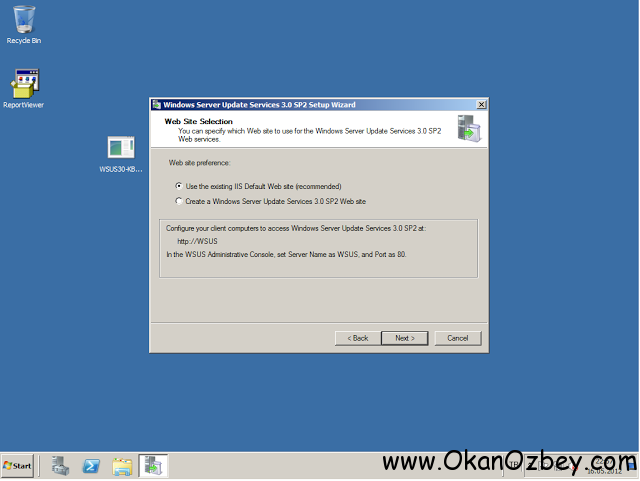
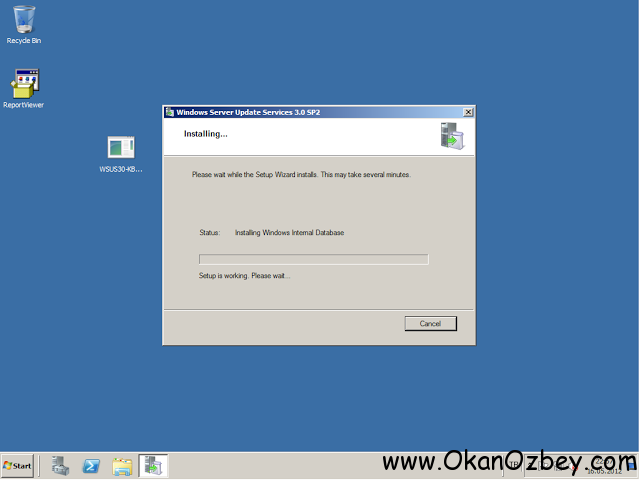
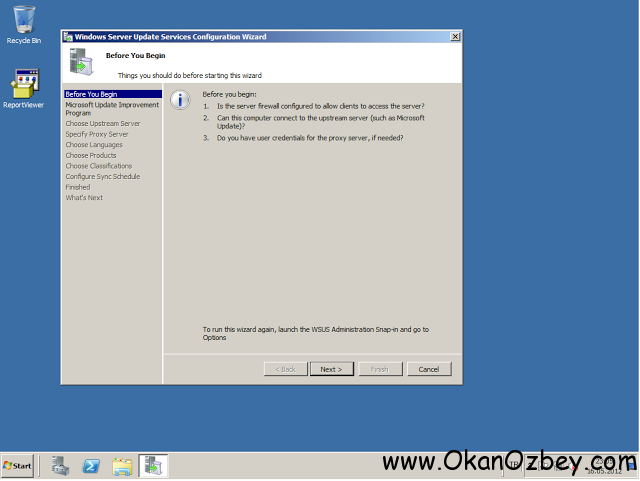
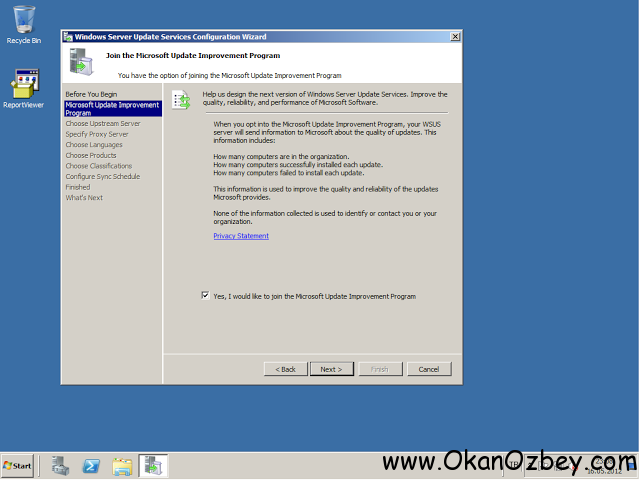
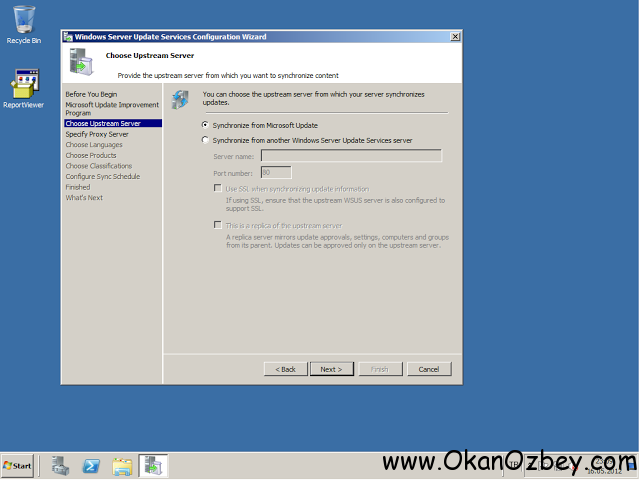
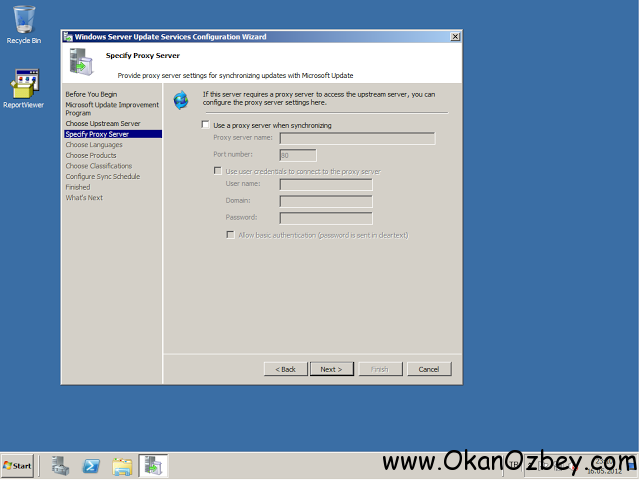
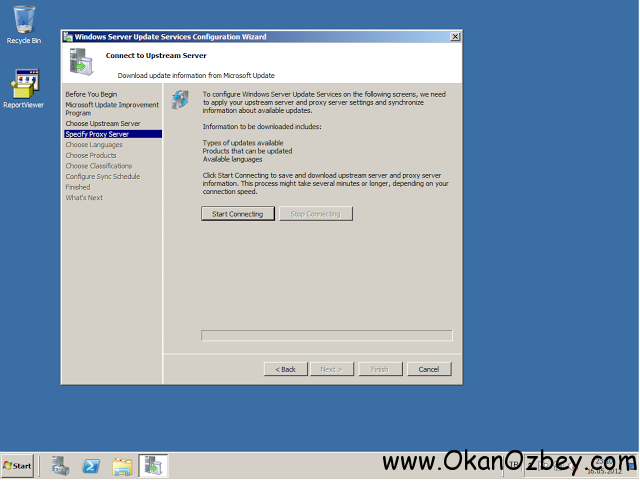
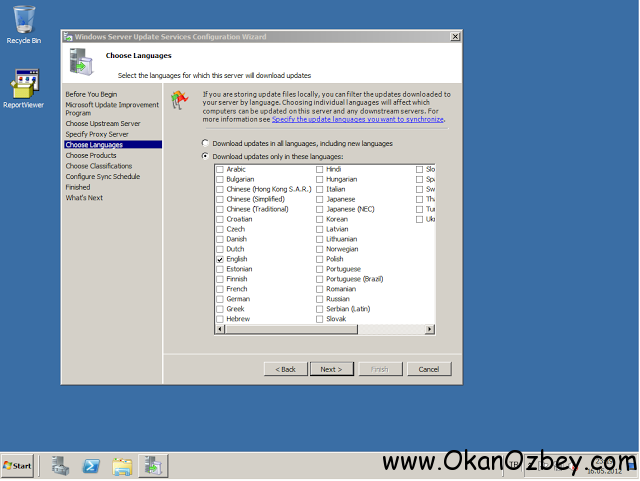
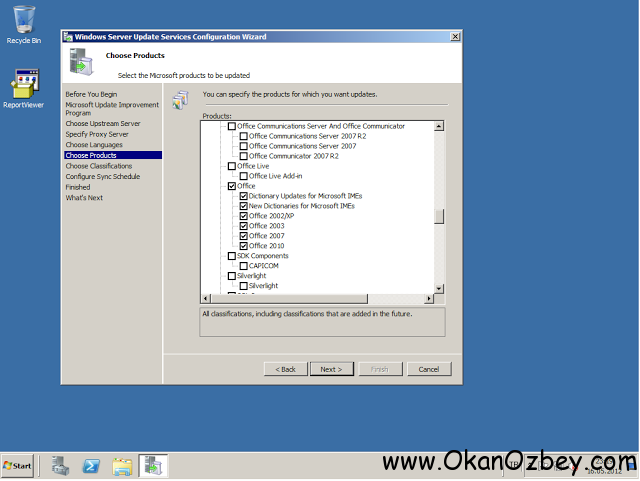
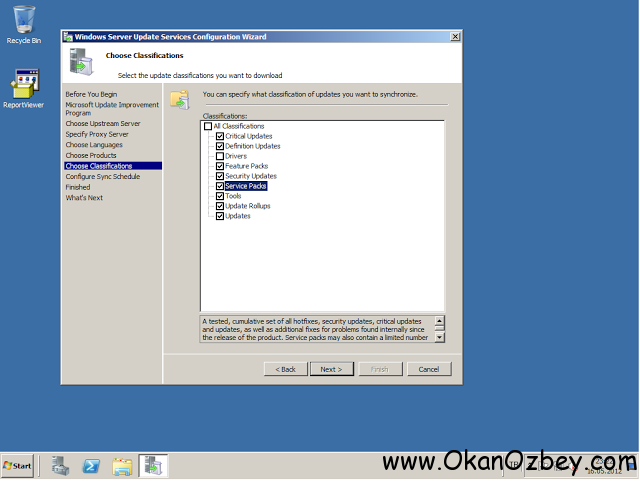
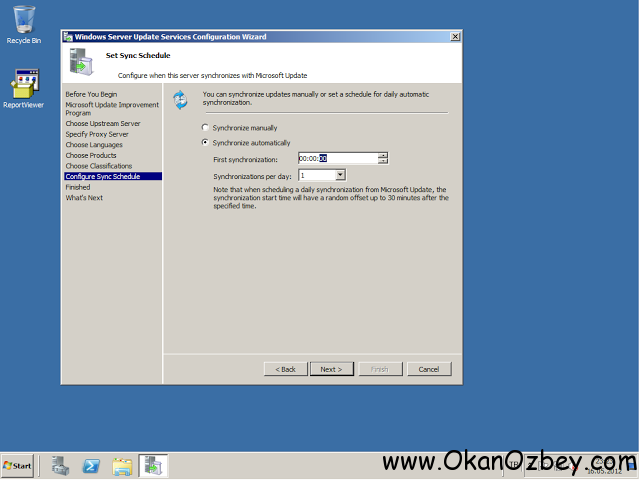
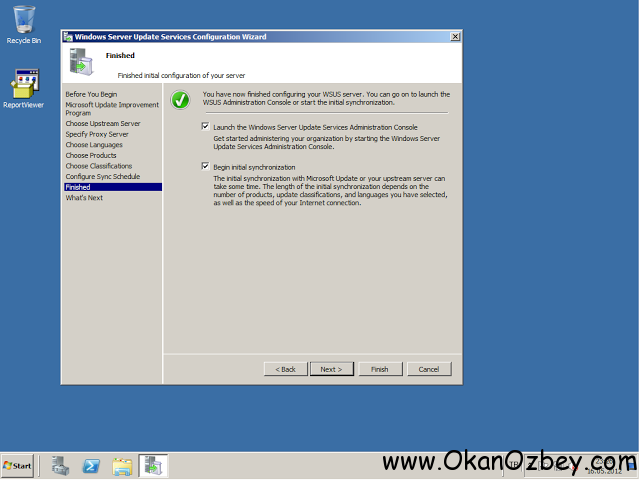
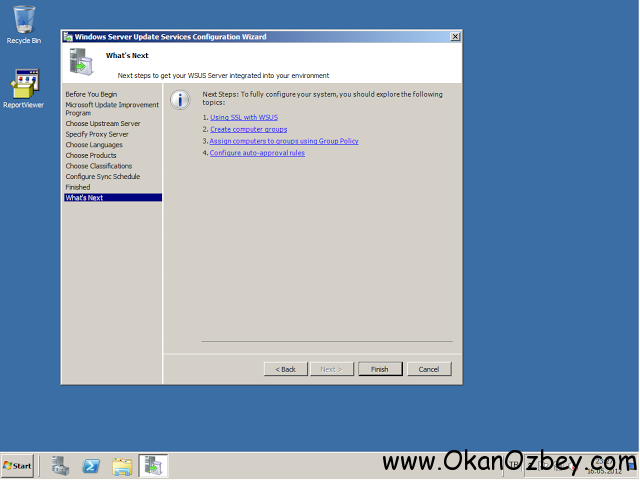
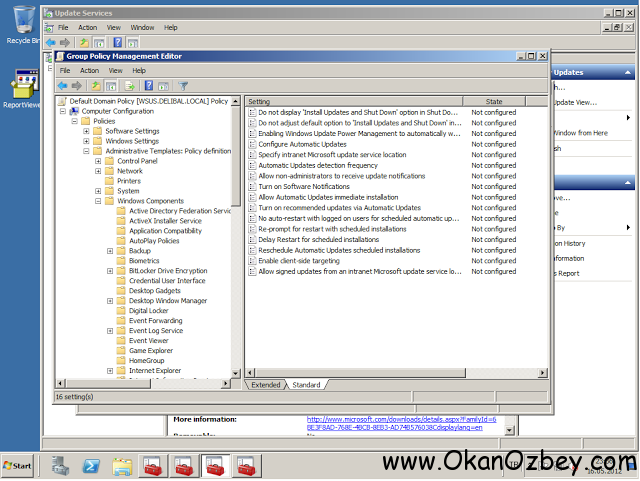
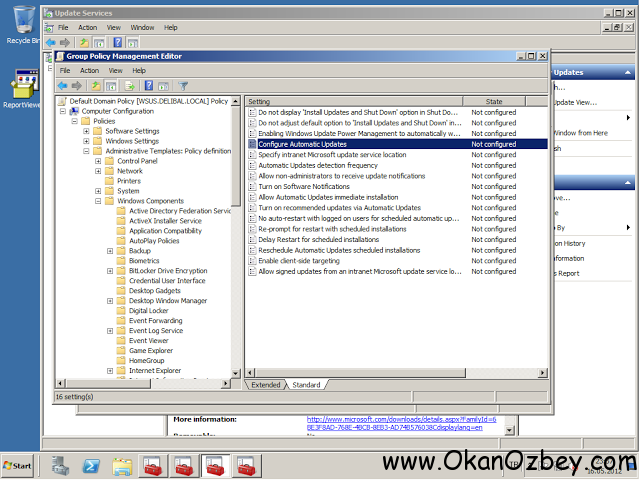
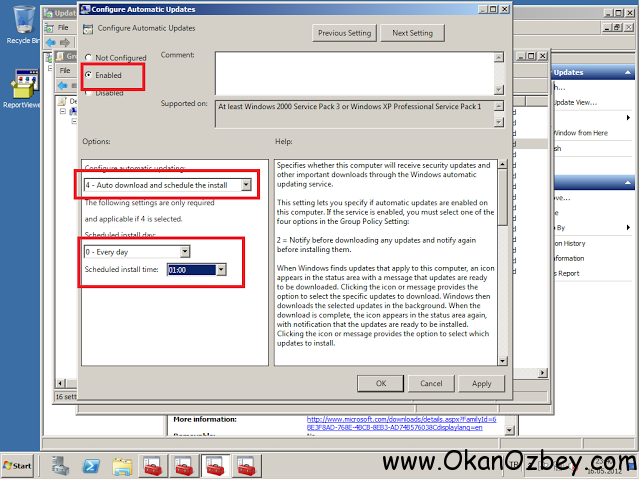
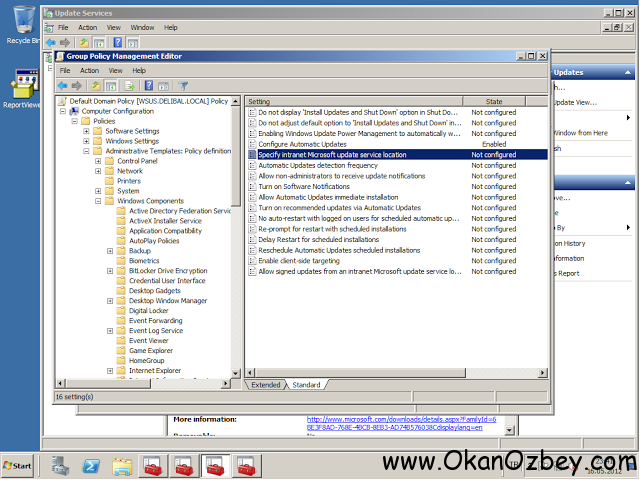
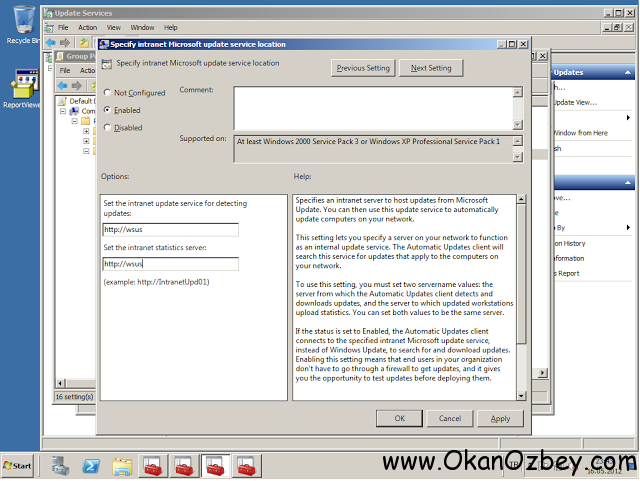
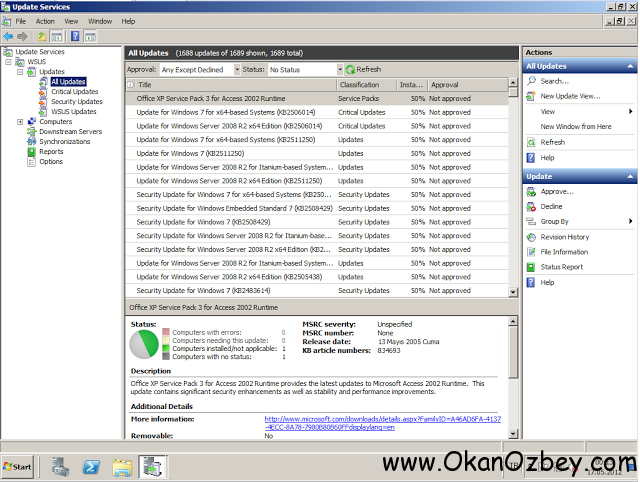



güzel ve sağlıklı