Windows XP Home ve Professional versiyonlarının kurulumunun nasıl yapıldığını adım adım görelim.
XP kuracak kadar güçlü
bir sisteminiz varsa, bu sistemin CD-ROM’dan Boot
etme özelliğide olması gerekiyor ve bu yöntemle
kurulum yapacağız.
Öncelikle BIOS’tan Booting from CD-ROM özelliğinin Enabled
olduğundan emin olun.
Windows XP CD-ROM’unu takın ve bilgisayarınızın güç düğmesine dokunun.
Not Bilgisayar açılırken çıkan ekran sizin bilgisayarınızda biraz farklı olabilir.
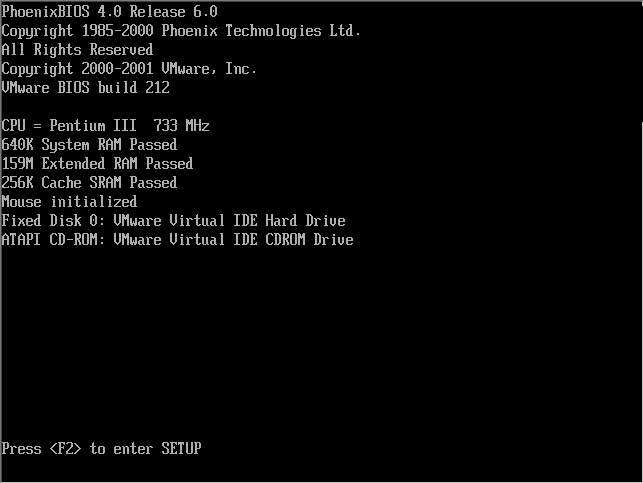

Press any key to boot from CD… mesajını göreceksiniz. Herhangi bir tuşa bastığınız anda sistem takılı olan XP CD-ROM’undan sistem dosyalarını yükleyecektir ve kurulum başlayacaktır.
Eğer herhangi bir tuşa basmazsanız bir süre sonra sistem harddiskten
boot etmeye çalışacaktır.
Kurulumdan sonra XP CD-ROM’unu cd sürücüde unutanlar karşılarına tekrar kurulum ekranı gelip şok olmasınlar diye alınmış bir önlem…
CD-ROM’dan açılış yapılıp kurulum işlemi başladı, karşımıza ilk çıkan yazı:
Setup is inspecting your computer’s hardware configuration. . .

Bir bekleme süresinin ardından, Microsoft’un klasik mavi yükleme ekranı geliyor.
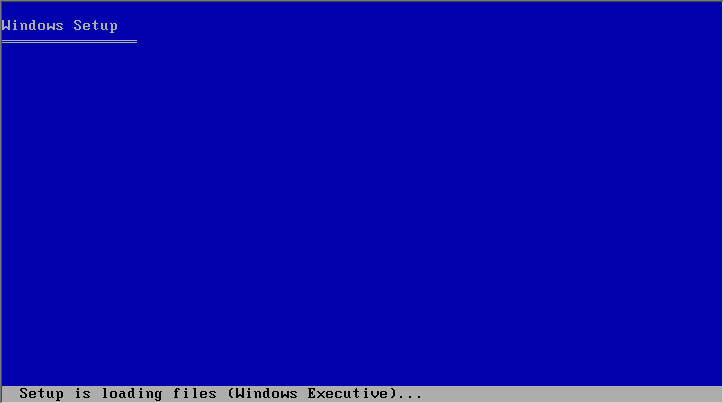
Daha sonra Setup is starting Windows mesajı ve Windows XP Professional Setup yada Windows XP Home Setup ekranı:
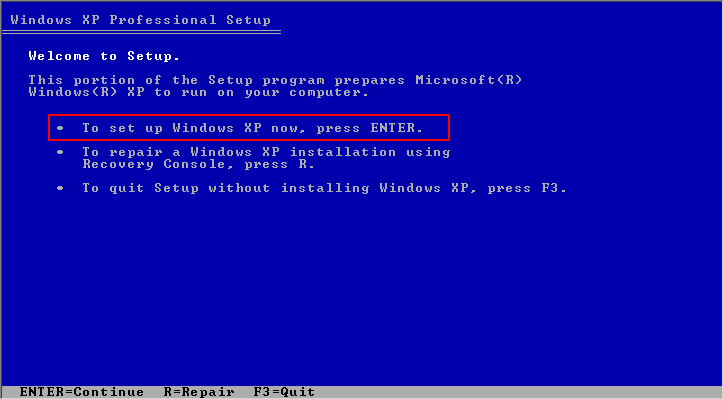
ENTER tuşuna basarak devam edersek:
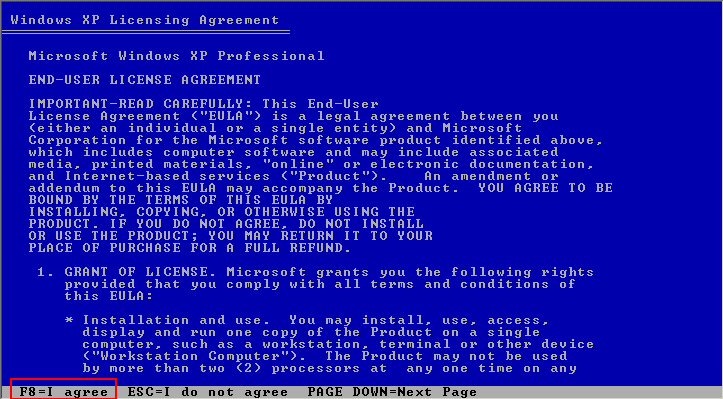
Windows XP Licensing Agreement yani yazılım anlaşması geldi. F8 tuşuna basarak geçelim.
Şimdi önemli bir adıma geldik. Diskin bölümlenmesi ve formatlama işlemi.
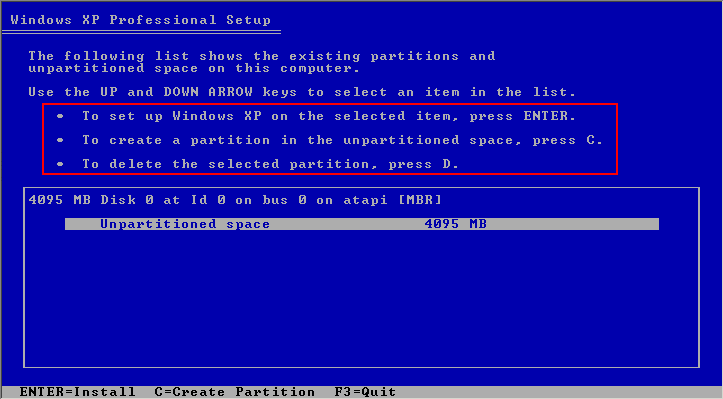
Eğer disk daha önceden kullanılmışsa veya zaten içinde başka bir işletim sistemi yüklü ise, bu ekranda varolan disk bölümü görünecektir. Ya da yukarıda olduğu gibi Unpartitioned space adı altında bölümleme yapılmamış disk alanı görünecektir. Siz duruma göre varolan bölümü(partititon) seçip Enter ile devam edebilir veya Unpartitioned space’i seçip C tuşuna basarak bu alanı bölümleyebilirsiniz. Şu anda yukarıda gözükmüyor ama bu ekranda varolan bir bölümü silme imkanı da var(bu durumda o bölümün içindeki herşey gider ona göre..).
Ben önce C tuşu ile bölümledim ve Enter tuşu ile devam ettim.
Bu ekranda ise hangi dosya sisteminin kullanılacağını soruyor.
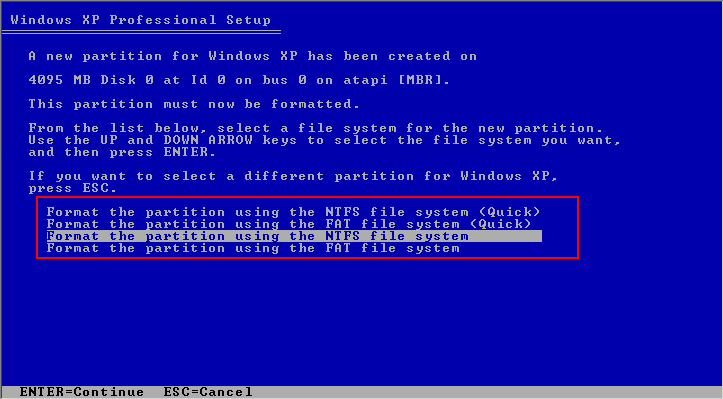
Eğer varolan bir disk bölümünü seçip bu ekrana gelmişseniz tekrar formatlamadan o bölümü kullanma seçeneğinizde olacaktır. Böylece o bölümdeki bilgiler de korunmuş olur.
Bizim ise şimdi iki seçeneğimiz var: FAT veya NTFS.
FAT Bu dosya sistemi DOS ve W9x’in kullandığı dosya sistemidir. Bu şekilde
formatlarsanız, bir DOS disketiyle açtınızda diskinize erişebilirsiniz. Aynı şekilde eğer birden fazla işletim sistemi kullanıyorsanız, mesela bir de W98 yüklü ise, W98 ile açtığınızda bu disk alanını da görüp kullanabileceksiniz.
İki tane büyük dezavantajı var:
- Kullandığı dosyalama yöntemi diski 64KB’lık hücrelere bölüyor. Ve bir dosya en azından bir hücreyi kapladığı için, 1KB’lık bir dosya bile oluştursanız diskinizde 64KB yer kaplayacaktır.
- NTFSsisteminin sunduğu disk ve dizinlere hatta dosyalara erişimin kullanıcı
bazında kısıtlanabilmesi özelliğinden mahrum kalacaksınız.
NTFS DOS
disketiyle açınca ve W9x işletim sistemlerinden erişilememesi dışında güvenilir ve XP’nin özelliklerini tam olarak kullanmanıza imkan veren bir dosya sistemi. Bu arada kafanıza belki takılır diye söylüyorum, W9x tarafından erişilemez derken bu ağ üzerinden erişemez demek değil. Aynı makinada birden fazla işletim sistemi varsa bu durum söz konusu olabilir.
NTFS
kullanmanızı öneriyorum ve bende NTFS üzerindeyken Enter ile devam ediyorum.
Disk formatlanıyor:
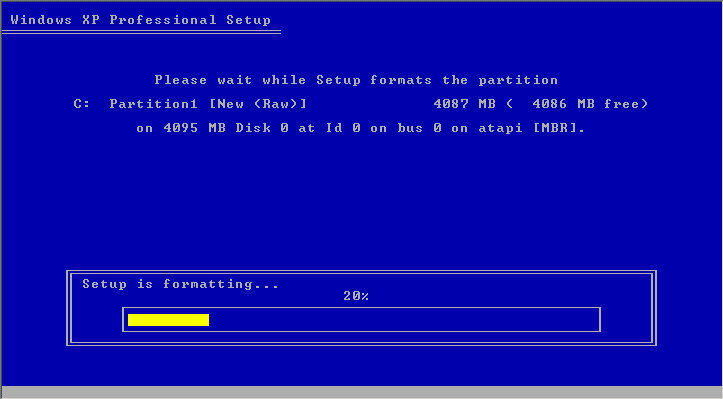
Ve dosyalar CD-ROM’dan diske koplayalanıyor:
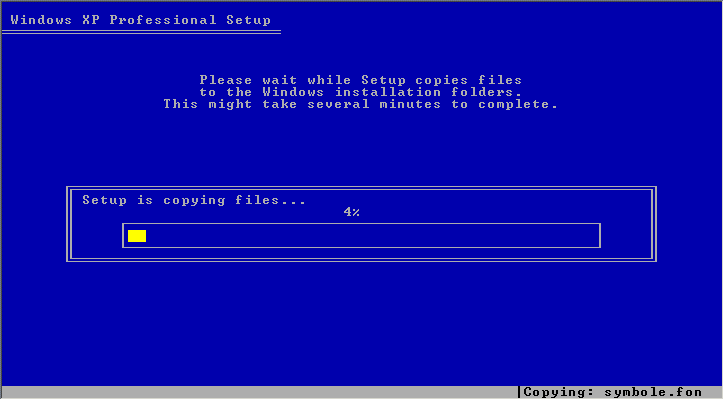
Ve sistem yeniden açılacak…:
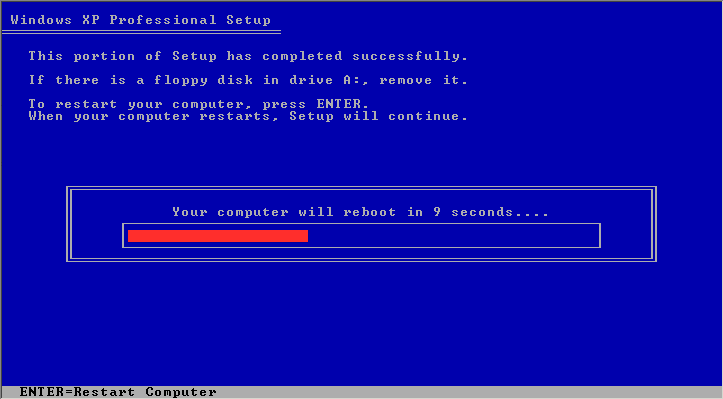
Bilgisayar açıldığında Windows XP ilk defa GraphicalUserInterface(GUI) – Grafik
kullanıcı arabirimi ile açılıyor:
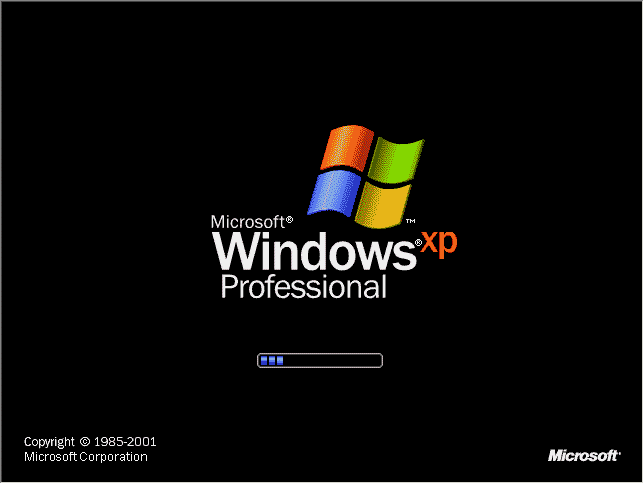
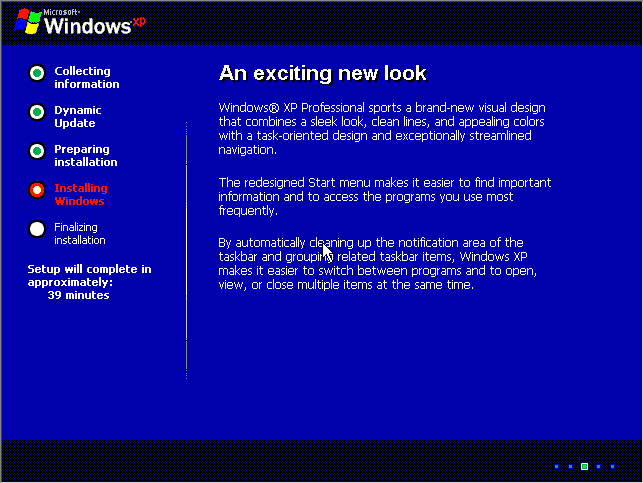
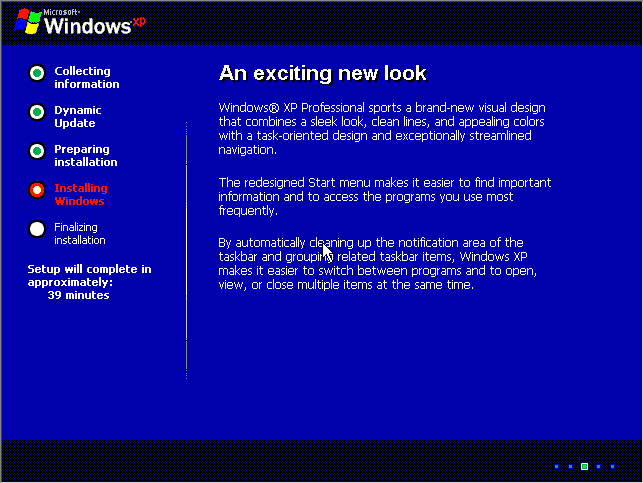
Bu adımlarda biz hiçbirşeye elimizi sürmüyoruz.
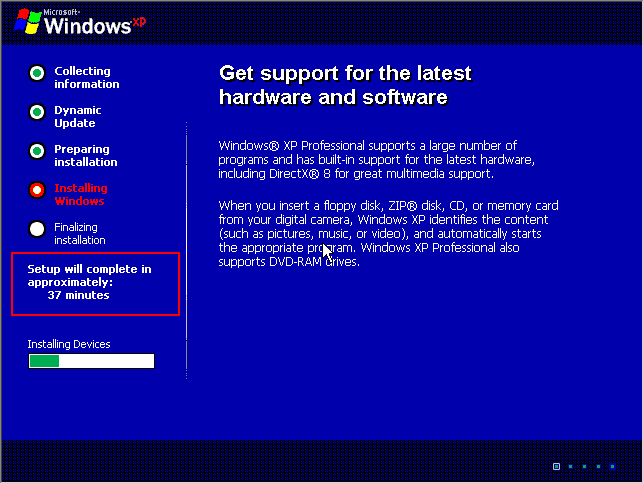
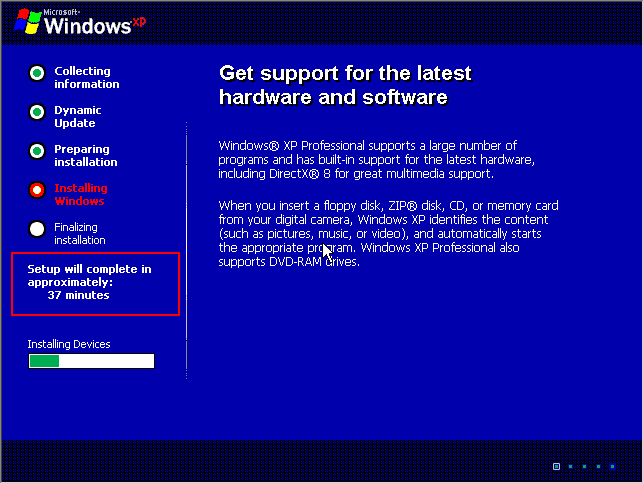
Şimdi karşımıza önemli bir adım geldi. Eğer Türkçe dışında bir versiyonu yüklüyorsanız(muhtemelen English olanı..) bu ekranda hem Customize düğmesine tıklayarak Türkiye’yi seçmemiz lazım, hem de Details ile Türkçe klavyeyi seçmemiz gerekiyor.
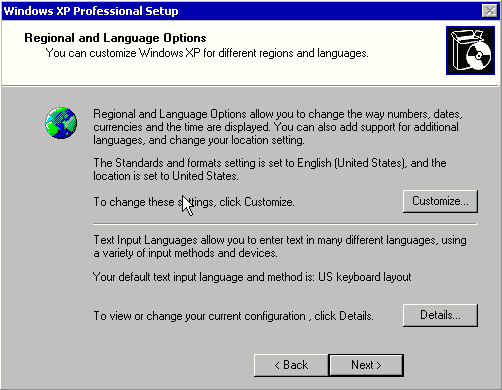
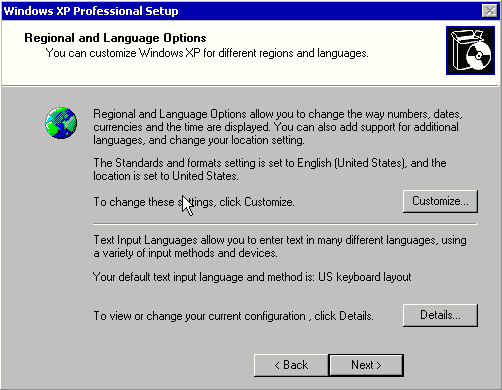
İsminizi ve eğer bir kurumda yükleme yapıyorsanız kurum ismini yazın:
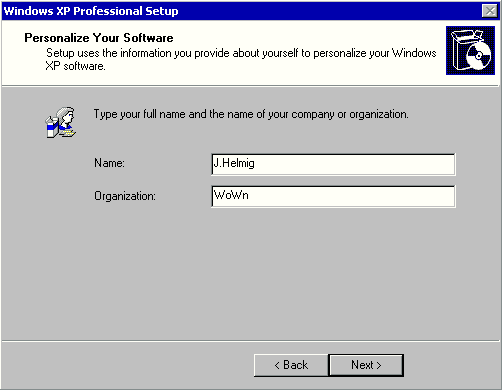
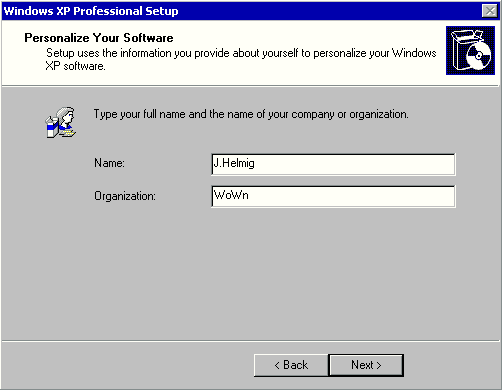
25 haneli Product key’i girin (Windows XP CD-ROM üzerinde-kutusunda yazıyor)
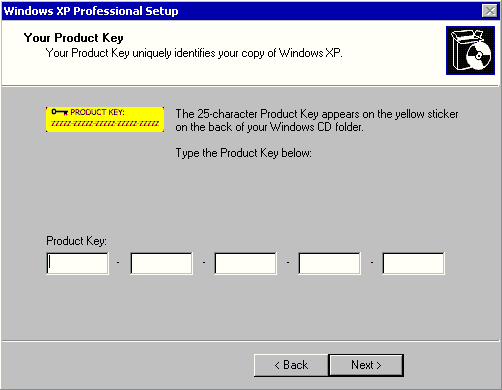
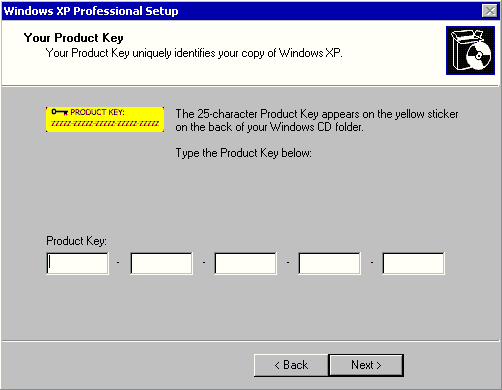
Ağda da görünecek ve ağ üzerinde her bilgisayarda farklı olması gereken Computer name değerini girin.
Administrator kullanıcısının şifresini girin, Confirm password karşısına aynı şifreyi tekrar girin:
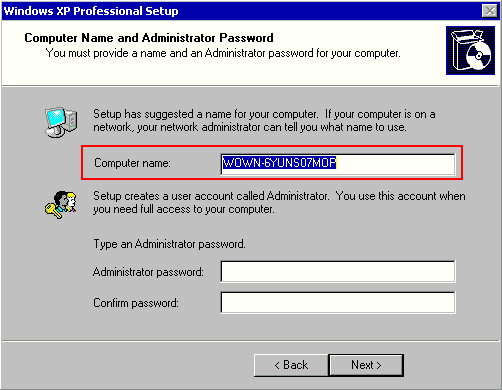
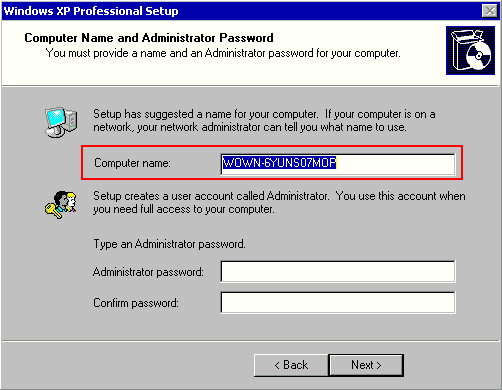
Date and Time Settings
Tarih ve saati kontrol edin, gerekiyorsa düzeltin. Time Zone alanında Türkiyenin GMT +2 olan saat dilimini seçin (Athens, İstanbul…gibi bir ismi
var).
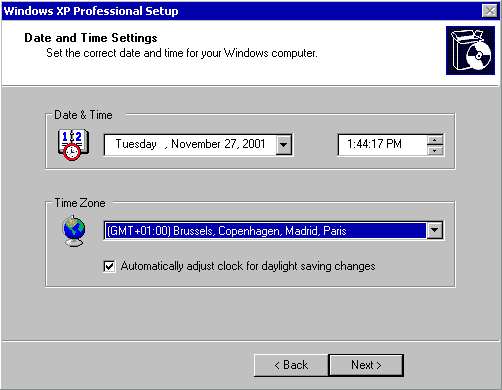
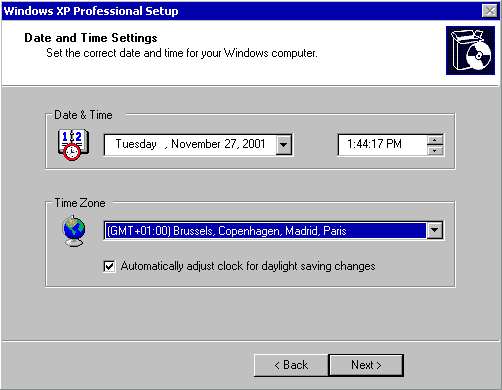
Eğer bilgisayarda takılı bir ağ kartı varsa, kurulum işlemi sırasında tespit edilecektir. Bu durumda size altta olduğu gibi Typical settings ile, yani
varsayılan ayarlarla birşey sormadan kurulmasını veya Custom settings ile bazı
ayarlar yaptırmasını(mesela IP adresini girmek gibi) seçtirecektir. Biz Typical settings’i seçiyoruz, zaten kurulduktan sonra istediğimiz gibi gidip bu ayarları değiştirebiliriz.
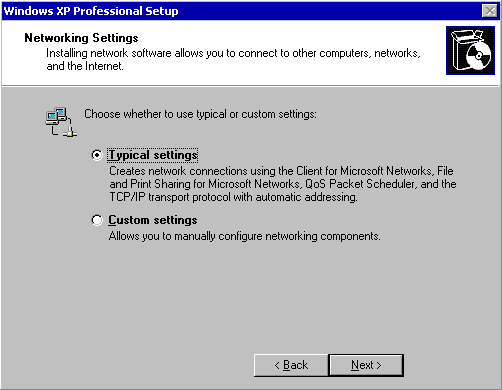
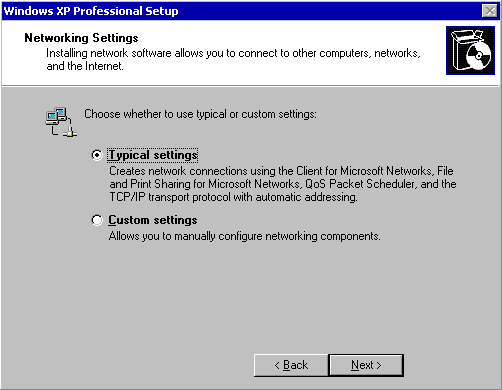
Finalizing installation adımı ile kurulum işlemi devam ediyor
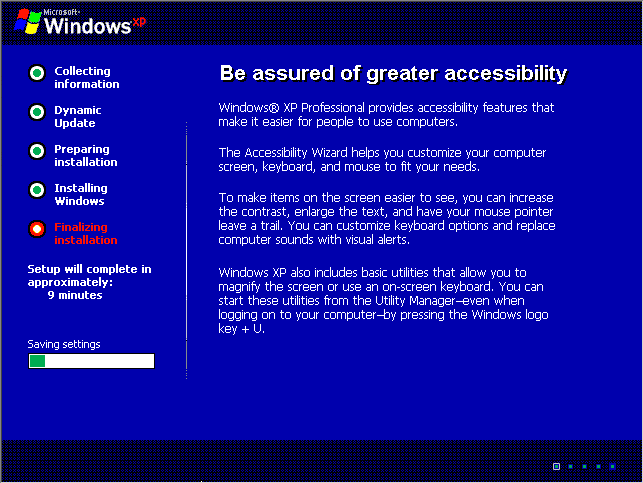
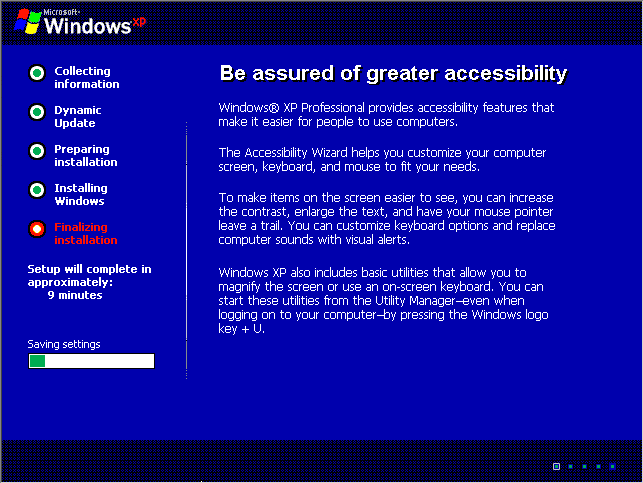
Restart…:
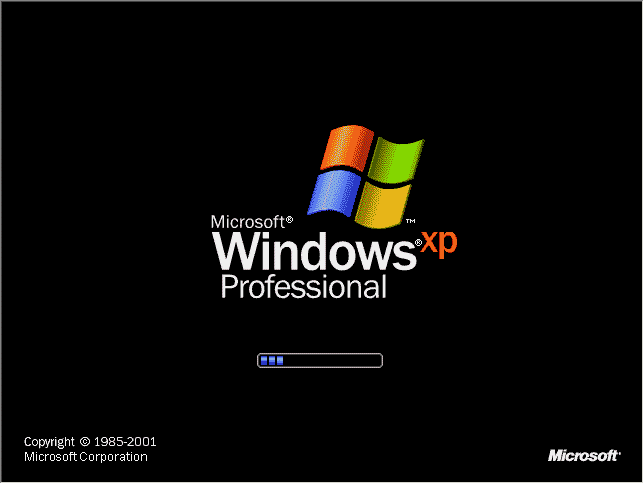
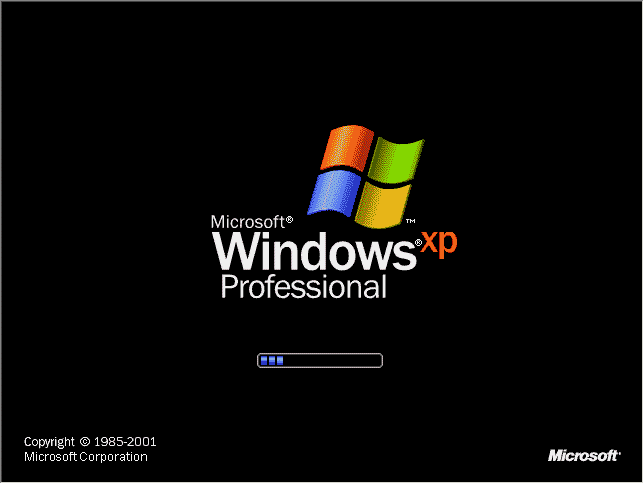
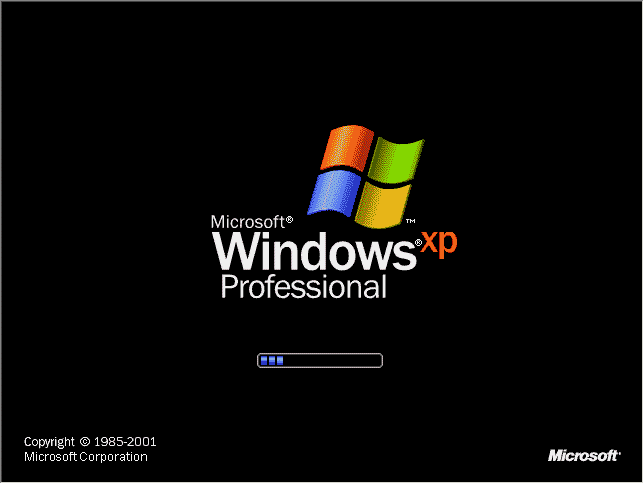
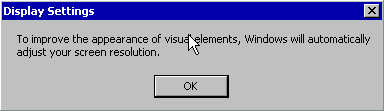
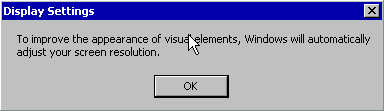
Ekran
çözünürlüğümüzü ayarlayacak. OK
İnternet
üzerinden Microsoft’un web sitesine bağlanmayı deneyecektir. Bu adımı Skip ile geçmenizde hiçbir sakınca yok.
Administrator özelliğine sahip olacak ilk kullanıcıları oluşturmanız istenecek. Ve XP’nin login ekranı karşınıza gelecektir.
Windows Xp kurulumu burada son buluyor. Bir sonraki makalemizde görüşmek üzere…
Bir Yorum -“Windows Xp Kurulum Resimli Anlatim”





Başarılarınızın devamını dilerim hocam